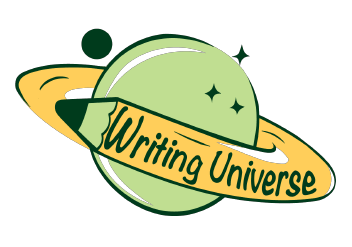The user guide provided is for the WinTest Data analysis software, which can obtain real-time data from optical test equipment from Noyes Fiber Systems, store it, and then perform real-time analysis. The handbook adheres to the recommendations made by Blicq and Moretto (21) regarding the creation of user manuals. To help the user successfully understand what is presented and benefit from the guide, the user manual includes the sections below; WinTesr Data Analysis software has the capacity to retrieve live, stored data from Noyes Fiber Systems optical test instruments. Information can be downloaded, reports displayed, stored, and even printed. WinTest is also a free software thus can be used by the public.
Things to analyze with WinTest
Noyes test instruments can present the following information that can be analyzed;
Having backup test data in case of future references
Saving test data in any viewable and readable format, especially spreadsheet
Having real-time measurements for detailed stability tests
Documenting end-to-end return loss or loss of data from a fiber link
Requirements for Installing WinTest
Installation of WinTest software requires the following requirements to function effectively;
Microsoft Windows 9X, 2000, NT 4.0, and XP
CD ROM drive
A 9 pin serial communication port
A Pentium-based or 486- personal computer/laptop
Minimum of 16MB (megabytes) of RAM
How to get started (Installing the Software)
The process to install WinTest can be from two sources, a CD-ROM or from the web (downloaded software). The procedures for each are presents;
Installing from CD-ROM
Starting windows and if the Windows is running, quit the other applications
Insert CD into the CD-ROM drive
The installation needs to start automatically; if it does not start automatically;
Select then and D:\setup-exe then click
Double-click My Computer icon, the double-click the CD-ROM icon, then double-click Setup.exe
Adhere to the prompts propping on the computer screen to install the software
Finally, the final message appearing on the screen should provide an option for “OK”
Installing the WinTest software from the website, follow the steps
Search and open the WWW.NOYES-FIBER.COM website, choose the software that needs to be downloaded, WinTest,
Select the option of “Download” placed on the right of the program
Again, the software gives prompts appearing on the screen, when download is completed, the software is stored in the hard drive
Select from downloads or the hard drive “WinTestInstall.exe” then follow the prompts given on the screen to start installing the software program files.
Once the installation process is complete, a message appears, select “OK” and then installation is complete.
The software can then be started, proceed to “Start > Programs > Noyes Fiber Systems > WinTest
Set up ready for use
The procedures for operating WinTest software are discussed in the following explanations. The working area of the program provides the operating screen where the displayed results are given for any downloaded test result. There are also fields for entering information like the location of the test, operators’ name, and even cable numbers.
Instrument selection and COM Port
The appropriate communication port as well as instrument need to be selected to enable Noyes Fiber Systems test instrument to work effectively. The procedures are as follows;
Select the “Settings” to open the communication settings
Select the best COM port through clicking the “OK” option
Then select “Instrument” which best describes the test instrument to operate
Establish connection between the test instrument and the selected COM port through a serial cable
Receiving and storing reports
Reports from the fiber systems need to be stored for easy retrieval. The suggested procedures are;
Select the “File” followed by “Receive stored Report.” The option will be followed by the Receive Report” window that will be indicating that the software, WinTest, is ready to receive any report from the test instrument.
Follow the designated tests that enable the transfer of all the stored reports from the test instruments/
Information critical like the users’ name, location, cable, and date should be entered
Select the “file” option followed by “Save as Data” and/or “Save as Report” where the data option gives the users varied options to use it as it will be saved as a comma separated variable (.csv) where many software can open and support it.
Then the user can select the “save” option inserting the location, the file name and then pressing “save” button
Data capturing
The software is also used for live data capture through connecting the test instruments to the laptop/computer, where the user follows these steps;
Pick the option of “File” then “Capture Live Data” with a screen pop up for capturing live data appearing
Pick the option of “File” followed by “Start Capture” where the capture interval window pops up
The time interval is selected when the WinTest software can pick data
Once live data capture is completed, then click “OK” followed by “Save Captured Data” option appearing
Information about the file name, location, and date is entered and then pick the option of “Save”
Then the capture live data window will pop up again with the option of time interval needed for saving the data. Time interval selected means the data captured will be saved after every, for instance, 10 seconds, 30 seconds, 1 minute and so forth
Handling reports
The prompts provided here enable the users to open stored reports and to print reports/files. The options include;
For opening stored data/reports,
Select “File” followed by “Open” where the Open Report file window pops up
Select where the file is stored and then click “Open” where the stored report will be displayed
To print
Once the files are in store, then can be accessed and printed. To print, access the report file, then select the option of “Print”
The option of “Batch Print” can be selected for many files
Works Cited
Blicq, Ronald Stanley, Lisa A. Moretto, and Gail Sowerby. Technically-write! Canadian Sixth Edition: Instructor's Resource CD-ROM. Pearson Education Canada, 2004.